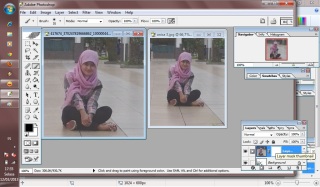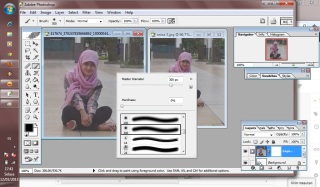Microsoft PowerPoint dipergunakan untuk membuat program Slide atau presentasi tertentu yang akan ditampilkan pada projektor, ataupun dengan peralatan lainnya. Program Aplikasi ini adalah produk dari Microsoft Co. yang terpaketkan dalam satu produk bernama Microsoft Office. Hingga saat ini Microsoft PowerPoint telah mencapai Versi 9 atau yang dikenal dengan Versi 2000. Penuntun ini bersifat bimbingan ringkas yang hendaknya dihadapi anda sebagai pembaca pada perangkat komputernya secara langsung. Ikuti langkah-langkah yang diberikan pada setiap tahapan yang ada, dan selamat mencoba.
I. Memulai Program.
Untuk memulai program Microsoft PowerPoint, langkah-langkah yang harus anda lakukan adalah sebagai berikut :
(1) Klik menu Start F Program F Microsoft PowerPoint
(2) Sehingga anda akan menjumpai kotak dialog berikut :
(3) Pada kotak dialog tersebut anda dihadapkan pada beberapa pilihan, yaitu : AutoContentWizard (untuk membuat presentasi dengan dibantu oleh program),Design Template (untuk membuat presentasi dengan menggunakan kerangka presentasi yang telah disediakan oleh program), Blank presentation (untuk membuat presentasi kosong atau baru menurut kehendak anda), dan Open an existing presentation (untuk membuka file presentasi yang pernah anda simpan atau anda buat). Pilih salah satu yang anda inginkan, misalnya Blank Presentasion.
(4) Untuk mengakhiri bagian ini maka anda dapat mengklik button OK untuk menyetujui pilihan anda atau button Cancel untuk membatalkan pilihan anda.
Langkah selanjutnya silahkan anda ikuti petunjuk pada bagian berikutnya dari lembar penuntun ini.
II. Memilih Bentuk Tampilan Slide
Pemilihan bentuk tampilan slide ini hanya akan tampil bila anda memilih pembuatan presentasi baru dengan menggunakan pilihan Blank Presentationseperti yang telah saya sampaikan pada bahasan terdahulu. Adapun tampilan pemilihan bentuk slide tersebut adalah seperti berikut ini :
Pada pilihan tersebut tampak ada beberapa pilihan bentuk tampilan Slide yang telah disediakan oleh program, antara lain : Title Slide, Bulleted List, 2 Column Text, Table, Text & Chart, Chart & Text, Organzation Chart, Chart, Text & Clip Art, Clip Art & Text, Title Only, dan Blank. Pilihlah salah satu sesuai dengan bentuk slide presentasi yang anda inginkan, bila telah terpilih maka kliklah button OK. Sebagai contoh kita akan memilih Title Slide sebagai slide awal presentasi kita.
III. Menyisipkan Slide Baru.
Bila kita telah melakukan pembuatan suatu slide, dan kita ingin membuat atau menyisipkan suatu slide baru, maka langkah-langkah pelaksanaannya adalah sebagai berikut :
(1) Klik menu Insert F New Slide, atau menekan tombol keyboard CTRL + M.
(2) Selanjutnya anda kembali akan dihadapkan pada kotak dialog New Slide seperti yang anda lihat pada penjelasan bagian II tadi.
IV. Menyimpan File Presentasi.
Untuk menyimpan file presentasi yang telah anda buatkan slide-slidenya, maka langkah-langkah yang anda laksanakan adalah sebagai berikut :
(1) Klik menu File F Save atau tekan tombol CTRL+S atau klik icon Save
(2) Bila file yang disimpan adalah baru pertama kali atau belum ada namanya, maka pada tahap ini anda ketikan nama filenya, misalnya : Presentasi Harry , lalu anda tekan tombol ENTER.
V. Mengakhiri Program.
Untuk mengakhiri program Microsoft PowerPoint yang sedang aktif, maka langkah-langkah yang anda laksanakan adalah sebagai berikut :
(1) Kliklah menu File F Exit, atau klik icon Close.
(2) Bila anda belum menyimpan file presentasi yang dibuat maka akan muncul kotak dialog seperti berikut. Pada pilihan yang disediakan kliklah button Yes untuk menyimpan file presentasi, atau klik button No untuk tidak menyimpanya, atau Cancel untuk membatalkan proses mengakhiri program Microsoft PowerPoint ini.
VI. Membuka File Presentasi Yang Ada
Untuk membuka file presentasi yang telah anda simpan sebelumnya, langkah-langkah yang anda laksanakan adalah sebagai berikut :
(1) Kliklah menu File F Open atau tekan tombol CTRL + O atau klik icon Open.
(2) Berikutnya anda klik file presentasi yang ada pada kotak dialog Open, atau ketik nama file presentasinya pada textbox File name.
(3) Klik button Open atau tekan tombol ENTER.
VII. Membuat Background Slide
Untuk membuat background atau gambar latar dari slide yang dibuat maka langkah-langkahnya adalah sebagai berikut :
(1) Klik kanan tombol mouse pada posisi pointer dibagian kosong dari slide, sehingga muncul menu pop-up seperti gambar disebelah ini.
(2) Lalu pilihlah pilihan Background, atau tekan tombol Alt + k, sehingga akan muncul kotak dialog seperti berikut ini
(3) Lalu klik combo box yang ada untuk kemudian pilihlah warna yang ada, atau klik pilihan More Colors, atau Fill Effects (untuk menentukan background dengan efek-efek tertentu).
Pada pemilihan efek-efek tertentu maka anda akan menjumpai kotak dialog seperti berikut ini :
Pilihlah tabulasi Gradient untuk memberikan warna dengan gaya gradasi warna tertentu, atau pilih tabulasi Texture untuk memilih gambar texture tertentu, atau pilih tabulasi Pattern untuk memilih gaya arsiran tertentu, atau pilih tabulasi Picture untuk memilih file foto atau gambar sebagai gambar latar. Bila sudah terpilih maka kliklah button OK.
(4) Untuk menerapkannya pilihan latar yang dipilih, kliklah button Apply untuk hanya pada slide yang diedit, dan Apply to All untuk semua slide yang dibuat.
VIII. Membuat Animasi pada Obyek.
Untuk membuat animasi pada obyek langkah-langkah yang anda laksanakan adalah sebagai berikut :
(1) Klik kanan obyek yang bersangkutan, sehingga akan muncul menu PopUp seperti berikut ini.
(2) Selanjutnya pilihlah pilihan Custom Animation sehingga muncul kotak dialog Custom Animation seperti gambar disebelahnya.
(3) Pada tabulasi Effects yang ada pilihlah efek animasi yang tersedia, dan bila perlu suara yang akan disertakan pada saat efek sedang berfungsi.
(4) Untuk mengotomatiskan atau mengatur waktu penampilan animasi obyek maka pilihlah tabulasi Order & Timing dan tentukan Star Animation-nya.
(5) Untuk menerapkan animasi yang telah terpilih beserta pengaturannya pada obyek tersebut, maka kliklah button OK, tetapi bila ingin melihat dulu bagaimana hasilnya kliklah button Preview.
IX. Mengatur Transisi Antar Slide dan Penayangan Slide.
Untuk mengatur perubahan antar slide (slide transition) ikuti petunjuk berikut :
(1) Pada slide yang muncul, kliklah menu Slide Show.
(2) Selanjutnya pilihlah pilihan Slide Transition….
(3) Berikutnya tentukanlah Efek transisinya, otomatisasi slide dan waktunya, serta Sound atau suara yang menyertai proses perpindahan slide.
(4) Bila akan diterapkan pada hanya satu slide, maka kliklah button Apply. Bila anda akan menerapkan pengaturan transisi pada semua slide kliklah button Apply to All.
Untuk mengatur Penayangan Slide (Set Up Show), maka kliklah menu Slide Show, lalu diikuti dengan mengklik pilihan Set Up Show. Selanjutnya aturlah pilihan pengaturan yang ada, dan bila sudah selesai kliklah button OK.